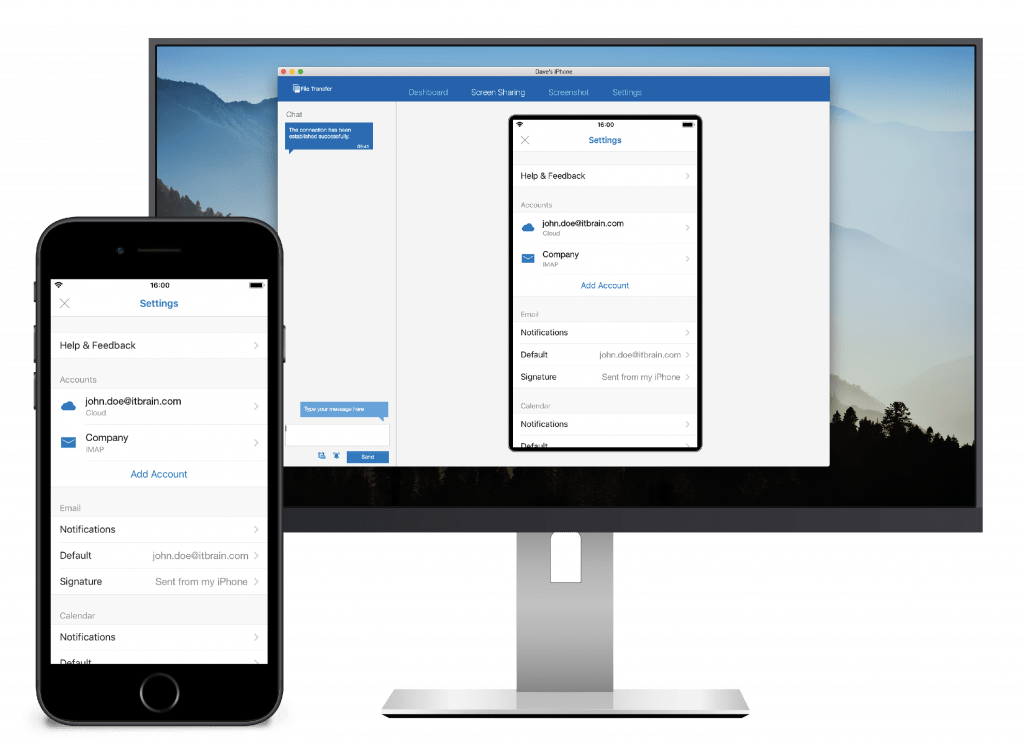A QuickSupport notification will show your ID. Select “TeamViewer” and tap “Start Broadcast”. Your screen will ask you to select the screen recording type (shown in the image of step 10). Press deeper ‘Screen Recording’ icon (if 3D Touch is enabled otherwise touch and hold the icon). If you have AssistiveTouch icon enabled on your screen, tap it and select ‘Control Center’.
‘Screen Recording’ should be added to the Control Center. Add ‘Screen Recording’ by pressing the ( + ) plus icon. If this is already enabled, proceed to step 7. Enable ‘Screen Recording’ on your ‘Control Center’ go to ‘Settings’. If you already have one, proceed to step 2.
Install TeamViewer QuickSupport via App Store. This application is only applicable for iPhone devices with iOS 11. Follow the instructions below on how to use it. Need help regarding your mobile device with emails and other hosting features? You may now allow support to remotely connect to your mobile device using TeamViewer QuickSupport App.